"노트북 무선마우스"를 연결하는 방법 | 블루투스, 2.4GHz, 수신기
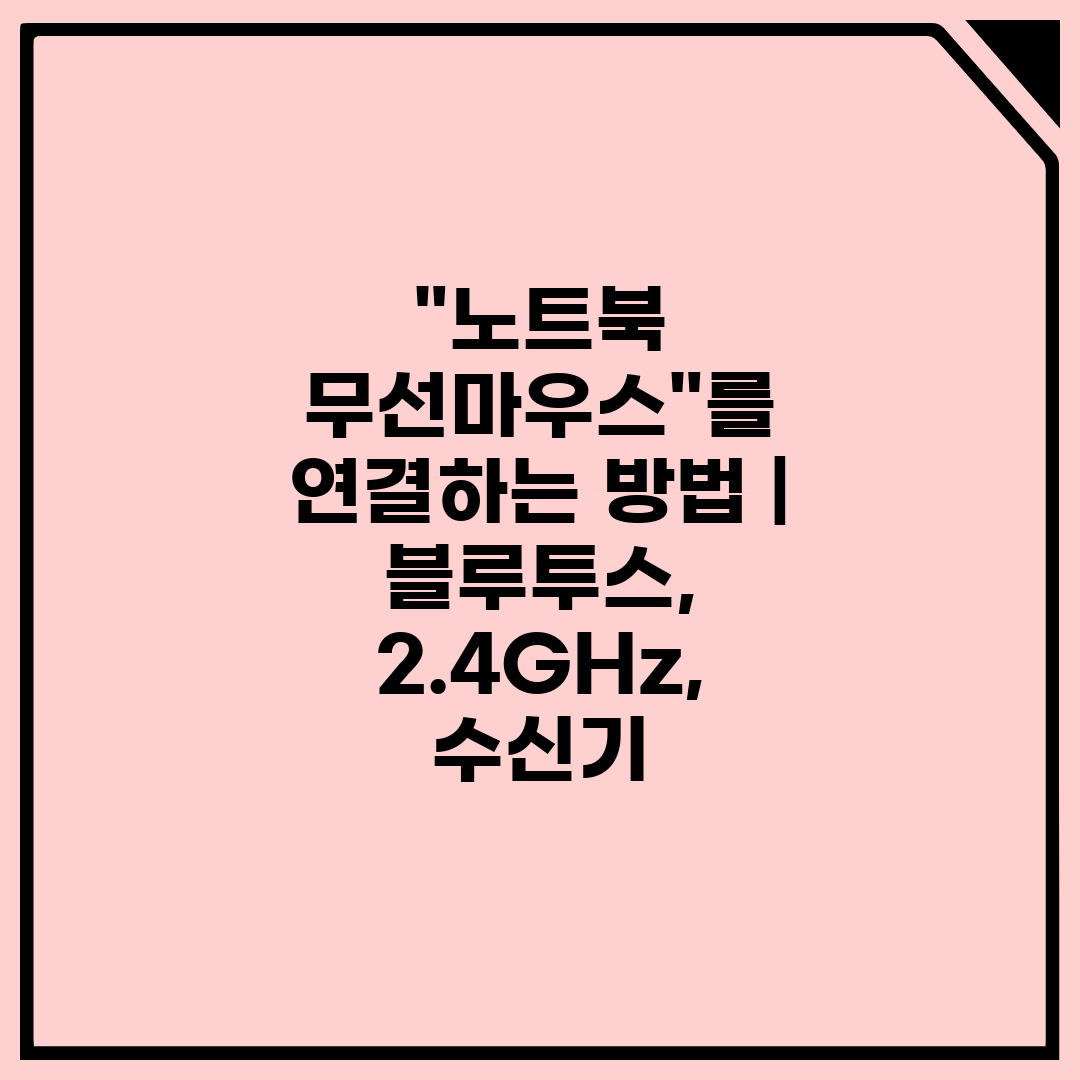
노트북 무선마우스
를 연결하는 것은 간단한 작업이지만, 서로 다른 기술이 많이 있어서 혼란스러울 수 있습니다. 블루투스, 2.4GHz, 수신기를 사용하는 방법을 알아보고 노트북에 무선마우스를 쉽게 연결하는 방법을 알아보세요.블루투스 연결은 가장 일반적인 방법으로 와이어리스 기능이 있는 노트북이 필요합니다. 마우스의 블루투스 버튼을 누르고 컴퓨터의 "블루투스 및 기타 장치" 설정으로 이동하여 마우스를 페어링하면 됩니다.
2.4GHz 무선마우스는 수신기를 사용하여 노트북에 연결됩니다. 수신기를 컴퓨터의 USB 포트에 넣고 마우스의 전원 버튼을 누르면 자동으로 페어링됩니다.
마지막으로, 일부 무선마우스에는 수신기가 필요합니다. 이 수신기는 일반적으로 마우스와 함께 제공되며 마우스에 포함되어 있을 수도 있습니다. 수신기를 노트북의 USB 또는 PS/2 포트에 넣고 마우스를 켜면 연결됩니다.
노트북에 무선마우스를 연결하는 올바른 방법을 선택하면 편안하고 생산적인 컴퓨팅 환경을 만들 수 있습니다. 귀하의 특정 요구 사항과 선호도에 가장 잘 맞는 방법을 선택하세요.

블루투스 마우스 연결하기
블루투스 마우스를 노트북에 연결하는 것은 직관적이고 간단한 과정입니다. 아래 단계를 따라 쉽게 페어링하세요.
1. 먼저 마우스의 파워 버튼을 찾으십시오. 일반적으로 마우스 바닥에 있습니다.
2. 버튼을 길게 누르면 페어링 모드가 활성화됩니다. 마우스의 LED 표시등이 빠르게 깜박이는 것을 확인하세요.
3. 이제 노트북의 Bluetooth 설정으로 이동하여 "새 기기 추가"를 클릭하세요.
4. 컴퓨터가 마우스를 감지하면 목록에 나타납니다. 마우스 이름을 클릭하여 연결을 시작하세요.
5. 몇 초 후 마우스와 노트북이 페어링되고 작동을 시작합니다.
- 가능하면 최신 드라이버를 설치하세요. 이렇게 하면 연결성과 성능이 향상됩니다.
- 값비싼 마우스에는 복잡한 맞춤 설정 옵션이 있을 수 있습니다. 사용자 설명서를 참조하여 이러한 기능을 최대한 활용하세요.
- 배터리가 낮아지면 마우스 성능에 영향을 줄 수 있으므로 정기적으로 충전 또는 교체하세요.
위의 단계를 따르면 블루투스 마우스를 노트북에 손쉽게 연결할 수 있습니다. 연결이 완료되면 무선의 편리함을 즐기고 생산성을 극대화하세요.

2.4GHz 마우스 수신기 설정하기
노트북이나 PC에 2.4GHz 무선 마우스를 연결하려면 수신기도 함께 설치해야 합니다. 이 글에서는 2.4GHz 무선 마우스 수신기를 설정하는 방법을 공지해 제공합니다.
| 단계 | 내용 | 팁 |
|---|---|---|
| 1 | 무선 마우스 수신기를 노트북이나 PC의 USB 포트에 삽입합니다. | 노트북이나 PC의 모든 USB 포트가 제대로 작동하는지 확인합니다. |
| 2 | 운영 체제가 수신기를 자동으로 인식하는지 확인합니다. | 컴퓨터의 설정 메뉴나 장치 관리자를 확인하여 수신기가 인식되었는지 확인합니다. |
| 3 | 수신기 드라이버가 필요한 경우 제조업체의 웹사이트에서 다운로드하고 설치합니다. | 제조업체의 지원 페이지를 방문하여 수신기와 컴퓨터 운영 체제에 맞는 드라이버를 찾습니다. |
| 4 | 드라이버가 설치되면 노트북이나 PC가 무선 마우스를 인식합니다. | 마우스를 움직여 커서가 화면에 표시되는지 확인합니다. |
| 5 | 마우스 설정에 따라 추가 기능을 구성합니다. | 제어판이나 마우스 설정에서 마우스의 버튼, 민감도, 가속도 등을 조정할 수 있습니다. |
수신기를 설치한 후에도 마우스가 작동하지 않으면 다음 단계를 시도해 보세요.
* 다른 USB 포트를 사용해 봅니다. * 마우스 배터리를 확인하고 필요하면 새 배터리로 교체합니다. * 무선 마우스와 수신기가 너무 멀리 떨어져 있지 않은지 확인합니다. * 수신기와 마우스 사이에 장애물이 없는지 확인합니다. * 무선 마우스와 수신기를 제거했다가 다시 연결합니다. * 컴퓨터를 재시동합니다.
이러한 단계를 따르면 2.4GHz 무선 마우스를 노트북이나 PC에 성공적으로 연결할 수 있을 것입니다. 2.4GHz 무선 마우스는 블루투스 마우스보다 연결이 안정적이지만 거리가 제한된다는 점에 유의하세요.

다양한 무선 마우스 연결 방법
"무선의 용이성과 자유를 즐기면서 균일하고 이동성 있는 작업 환경을 만드세요."
- 알 수 없는 출처
블루투스 연결
블루투스를 통해 무선 마우스를 연결하면 수신기나 케이블이 필요 없어 데스크탑 공간이 깔끔해집니다. 대부분의 현대 노트북과 데스크탑에는 블루투스 기능이 내장되어 있어 마우스를 쉽게 페어링할 수 있습니다.
- 블루투스를 활성화하고 노트북 또는 데스크탑에서 방송을 시작합니다.
- 마우스의 전원을 켜고 페어링 모드로 설정합니다.
- 노트북 또는 데스크탑에서 마우스를 검색하고 연결을 확인합니다.
2.4GHz 동글 연결
2.4GHz 무선 마우스는 마우스와 노트북 또는 데스크탑을 연결하는 작은 동글을 사용합니다. 동글은 일반적으로 USB 포트에 연결되며 뛰어난 신뢰성과 반응성을 제공합니다.
- 2.4GHz 동글을 USB 포트에 삽입합니다.
- 마우스의 전원을 켜고 동글과 페어링합니다.
- 마우스가 노트북 또는 데스크탑에서 인식되고 사용할 수 있습니다.
유니파잉 수신기 연결
유니파잉 수신기는 여러 로지텍 무선 장치를 하나의 수신기에 연결할 수 있는 로지텍의 독점 기술입니다. 이를 통해 데스크탑 공간을 절약하고 페어링 과정을 단순화할 수 있습니다.
- 유니파잉 수신기를 USB 포트에 삽입합니다.
- 각 무선 장치의 커넥트 버튼을 길게 누르고 유니파잉 수신기와 페어링합니다.
- 모든 장치가 유니파잉 수신기에 연결되고 사용할 수 있습니다.
USB 케이블 연결
Wired로 연결된 마우스는 전력 공급과 데이터 전송을 위해 USB 케이블을 사용합니다. 즉시 사용할 수 있는 단순함과 안정된 연결성이 장점입니다. USB 케이블은 일반적으로 마우스에 부착되어 제공되며 노트북이나 데스크탑의 USB 포트에 연결하면 됩니다.
- USB 케이블을 마우스의 USB 포트에 연결합니다.
- USB 케이블의 다른 쪽 끝을 노트북 또는 데스크탑의 USB 포트에 연결합니다.
- 마우스가 노트북 또는 데스크탑에서 인식되고 사용할 수 있습니다.
수전기 연결
수전기 마우스는 움직임을 추적하는 데 전기적 자장을 사용합니다. 이 마우스에는 일반적으로 마우스 패드에 배치해야 하는 수전기 패드가 필요하며 정확하고 반응성이 우수한 트래킹을 제공합니다.
- 수전기 패드를 마우스 패드처럼 배치하고 노트북 또는 데스크탑에 연결합니다.
- 마우스를 패드 위에 놓고 사용합니다.
- 수전기 마우스는 노트북 또는 데스크탑에서 인식되고 사용할 수 있습니다.
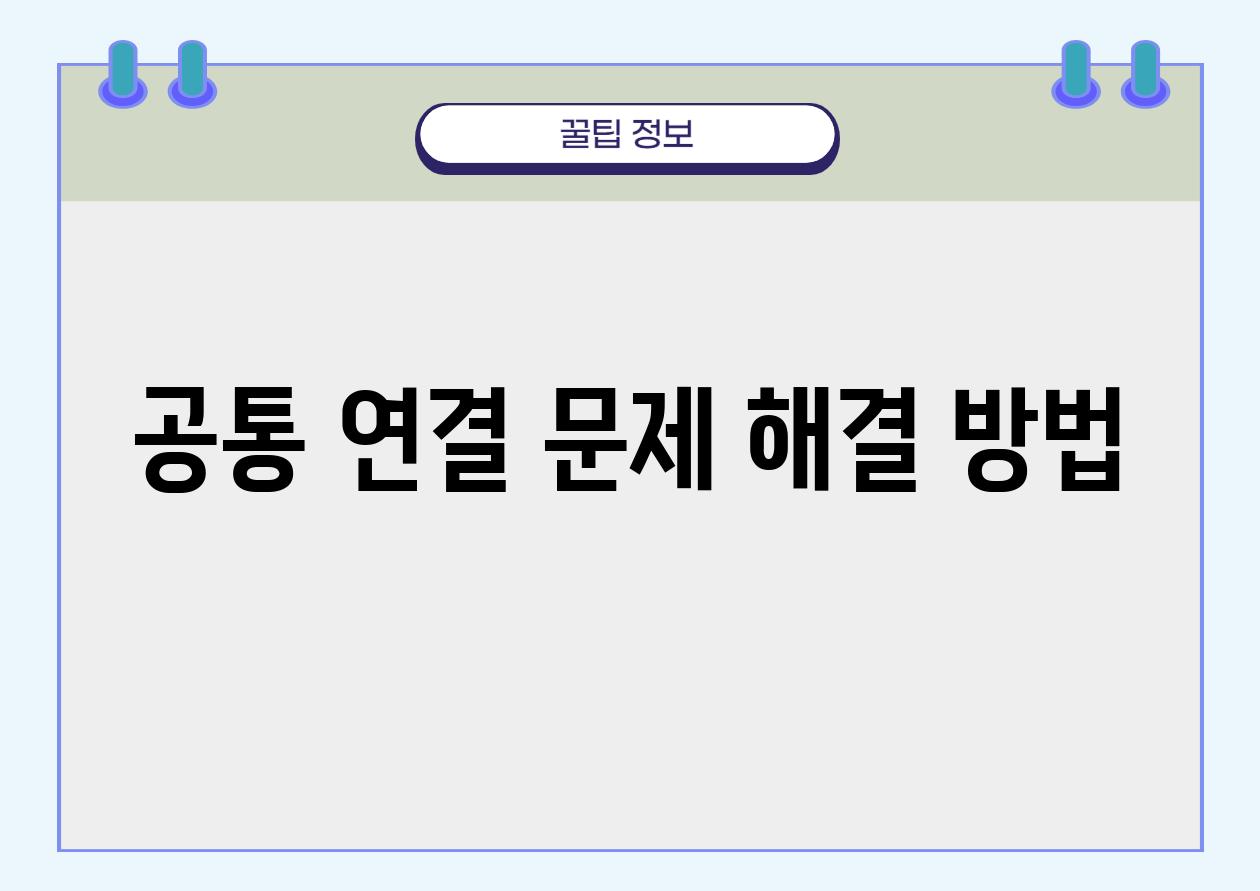
공통 연결 문제 해결 방법
1, 노트북 블루투스 설정 확인
노트북 설정 > 장치 > 블루투스를 열어보세요.
블루투스가 활성화되어 있는지 확인하고, 마우스가 장치 목록에 표시되어 있는지 확인하세요.
2, 마우스 배터리 확인
마우스 배터리가 충전되었는지 확인하세요.
배터리가 부족하면 마우스가 노트북에 연결되지 않습니다.
3, 블루투스 문제 해결
장치 제거 및 재추가
장치 목록에서 마우스를 삭제한 다음 다시 추가해 보세요. 이렇게 하면 블루투스 신호를 새로 고칩니다.
드라이버 업데이트
노트북에 최신 블루투스 드라이버가 설치되어 있는지 확인하세요. 드라이버가 업데이트되지 않으면 연결 문제가 발생할 수 있습니다.
4, 2.4GHz 마우스 연결 문제 해결
수신기를 다른 USB 포트에 꽂아보세요.
수신기와 마우스 사이에 물리적 장애물이 없는지 확인하세요.
배터리가 충전되었는지 다시 한번 확인하세요.
5, USB 수신기 문제 해결
음성을 낮추거나 제거
수신기에 청소용 알코올을 직접 뿌리지 마세요. 면봉에 청소용 알코올을 묻혀 수신기 커넥터를 조심히 닦으세요.
수신기 초기화
수신기의 초기화 버튼을 찾고 3초간 누르세요. 이렇게 하면 수신기가 공장 기본 설정으로 되돌아갑니다.
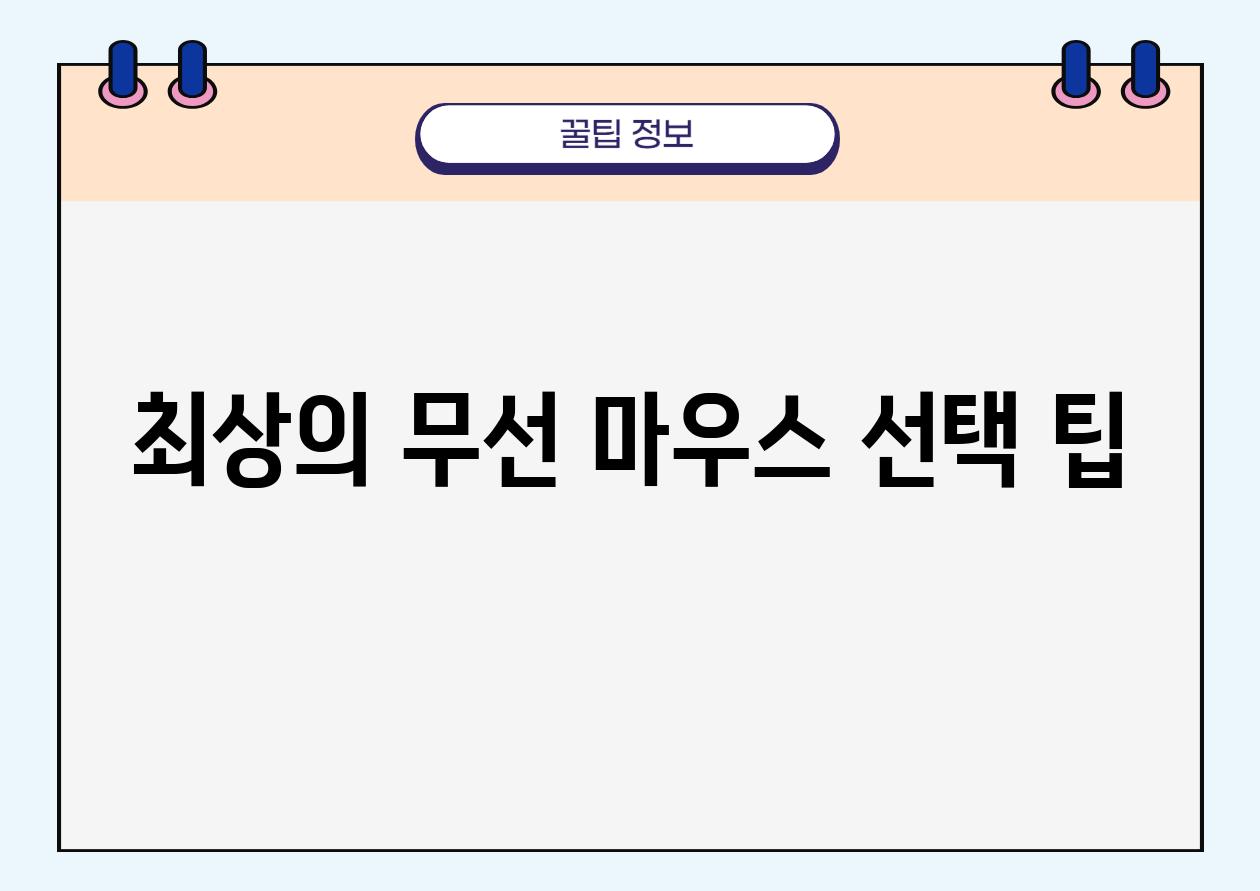
최상의 무선 마우스 선택 팁
블루투스 마우스 연결하기
블루투스 마우스 연결은 쉽고 편리합니다. 마우스의 전원을 켜고 노트북 또는 PC에서 블루투스 설정을 열어 마우스를 검색합니다. 검색된 마우스를 선택하고 몇 가지 간단한 단계를 따라 연결을 완료합니다.
"블루투스 마우스는 배터리 전력을 소모하며, 정기적인 충전이 필요합니다."
2.4GHz 마우스 수신기 설정하기
2.4GHz 마우스는 수신기를 사용하여 연결됩니다. 수신기를 노트북 또는 PC의 USB 포트에 삽입하고 마우스의 전원을 켭니다. 대부분의 경우 마우스와 수신기는 사전 페어링되어 자동으로 연결됩니다.
"2.4GHz 마우스는 일반적으로 블루투스 마우스보다 반응 속도가 빠릅니다."
다양한 무선 마우스 연결 방법
다양한 유형의 무선 마우스와 연결 방법이 있습니다. 블루투스와 2.4GHz 외에도 Wi-Fi Direct와 Unifying Receiver를 지원하는 무선 마우스가 있습니다. 사용자의 요구 사항과 선호도에 맞는 방법을 선택할 수 있습니다.
"손가락 크기와 그립 유형에 맞는 마우스를 선택하는 것이 편안함을 보장합니다."
공통 연결 문제 해결 방법
무선 마우스 연결 문제가 발생하면 배터리가 부족하지 않은지, 수신기가 제대로 삽입되었는지, 블루투스 설정이 활성화되었는지 확인합니다. 또한 마우스와 노트북 또는 PC 간의 거리가 가깝고 장애물이 없는지 확인하는 것도 중요합니다.
"드라이버가 최신 버전으로 업데이트되었는지 확인하면 대부분의 연결 문제를 해결할 수 있습니다."
최상의 무선 마우스 선택 팁
최상의 무선 마우스 선택을 위해서는 손 크기, 그립 유형, 사용 목적 등 다양한 요소를 고려해야 합니다. 반응 속도, 정밀도, 배터리 수명이 중요한 사항이며, 개인적인 선호도도 고려합니다.
"다양한 무선 마우스를 시험해 보고 자신에게 가장 적합한 것을 찾는 것이 좋습니다."
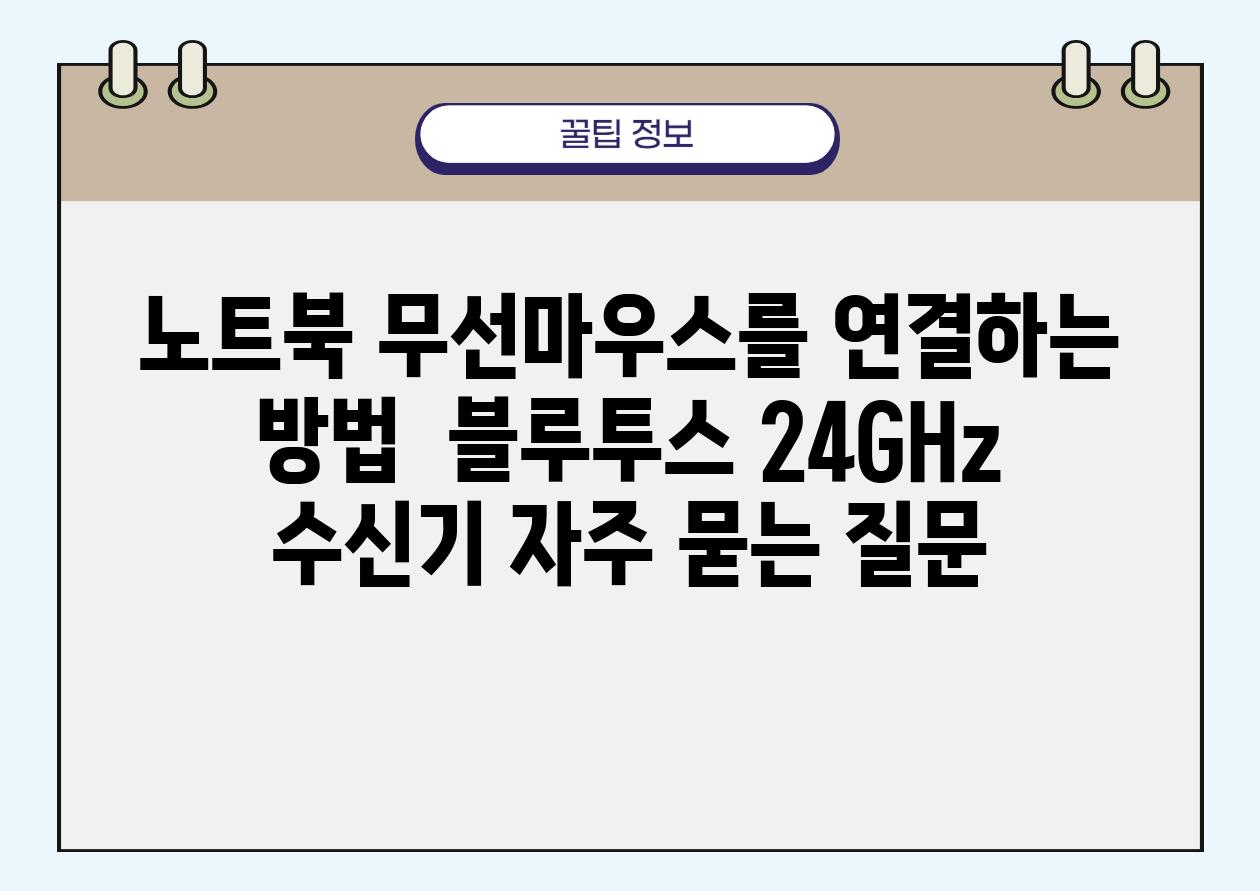
"노트북 무선마우스"를 연결하는 방법 | 블루투스, 2.4GHz, 수신기에 대해 자주 묻는 질문 TOP 5
Q. 무선마우스 연결하기 가장 쉬운 방법은 뭐죠?
A. 귀하의 무선마우스가 블루투스 연결을 지원한다면 이 방법을 사용하는 것이 가장 편리합니다. 노트북의 블루투스 기능을 활성화한 후 무선마우스에서 페어링 버튼을 길게 누르면 노트북에 장치가 인식됩니다.
Q. 블루투스가 없는 컴퓨터에 무선마우스를 연결할 수 있나요?
A. 네, 할 수 있습니다. USB 수신기를 사용하면 됩니다. 무선마우스와 함께 자주 제공되며 컴퓨터의 USB 포트에 꽂아 사용할 수 있습니다.
Q. 2.4GHz 무선마우스가 블루투스보다 좋은 점이 있나요?
A. 2.4GHz 무선마우스는 일반적으로 더 안정적인 연결을 제공하고 지연이 적은 것이 특징입니다. 그러나 블루투스에 비해 배터리 소모가 빠를 수 있습니다.
Q. 무선마우스 연결을 확인하는 방법은?
A. 무선마우스는 일반적으로 LED 표시등을 통해 연결 상태를 알려줍니다. 깜박이거나 켜지면 연결이 끊겼습니다. 또한 컴퓨터의 "장치 관리자" 또는 설정 탭에서 장치 상태를 확인할 수 있습니다.
Q. 무선마우스가 왜 정상적으로 작동하지 않는가요?
A. 배터리가 방전되었거나 USB 수신기가 제대로 연결되지 않았을 수 있습니다. 또한 드라이버가 업데이트되어 있지 않고 블루투스 연결에 간섭이 있는지 확인하세요. 마지막으로, 무선마우스를 다른 컴퓨터에 연결하여 문제가 지속되는지 확인하는 것이 좋습니다.
무선마우스 설정 및 문제 해결에 대한 자세한 내용은 관련된 제조업체의 사용 설명서를 참조하세요.
Related Photos






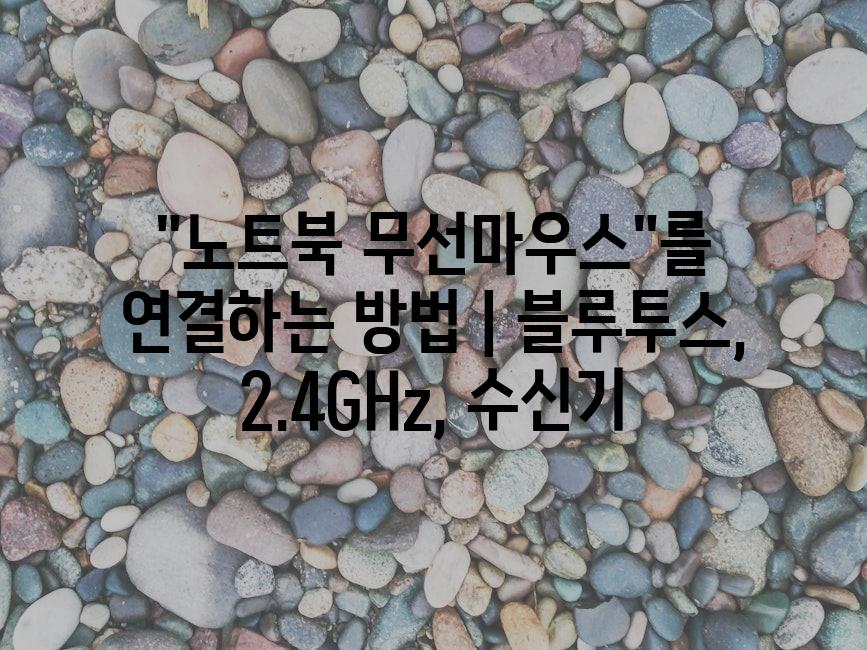


'오늘도 팁' 카테고리의 다른 글
| 매일 헬스 뉴트리션 | 영양 지침, 건강한 식단, 균형 잡힌 식단 (0) | 2024.06.28 |
|---|---|
| 체리의 이점과 주의 사항| 하다 피트니스 가이드 | 체리, 영양, 건강 (0) | 2024.06.28 |
| "몸에 좋은 정수기| 맛있는 물로 건강 관리 | 정수기 종류, 장점, 선택 기준" (0) | 2024.06.28 |
| "인스타그램 좋아요 구매 셀프 경험담" 공개| 성공 사례와 주의 사항 | 인스타그램 좋아요 구매, 인스타그램 성장 (0) | 2024.06.27 |
| Razer FireFly V2 Pro RGB 게임 마우스 패드 완전 가이드 | 기능, 설정, 장점 (0) | 2024.06.27 |




댓글